Download
1. AccountPlus Overview
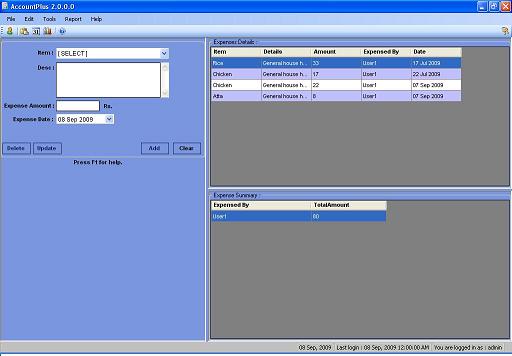
1.1 Introduction
Technical Details
AccountPlus is developed using Microsoft.NET technology. It uses C# as a code language. AccountPlus is specially designed and shared for the beginners and intermediate level programmers to understand, design and implement the entire SDLC (Software Development Life Cycle). Also it may be helpful to understand
- Implementation of Data Access Layer which supports multiple databases
- Global Logging/ Tracing using log4Net
- Better use of .NET winform controls
- Globalization and localization
- Componentization of any application.
- Use of XML
- Design Pattern (Used in Data Access Layer)
Functional Overview
AccountPlus is an application which can be used for shared account/expense management with proper reporting and general analytics.
In order to justify the significance of AccountPlus, we should compare the traditional account management system (paper based account management) with the features of AccountPlus.
Paper Based Account Management: Many times, it happens that multiple people share their daily expenditures. To maintain all these accounts, usually we use paper to keep track of all the individual expenses.
Drawbacks of Paper Based Account Management System
- At the end of the month, it involves a tedious calculation to find out who had expensed what, and how much amount someone is either supposed to pay or got from others.
- Another major drawback of paper based account management system is that we won’t be able to analyze on which item our expense is increasing so that we can control the same.
- Paper based Account Management system has some security flaws like someone can very easily alter the expenses entered by others.
Like this, there are many disadvantages of paper based account management. But with the help of AccountPlus, at every instant we are capable of analyzing the expenses and doing the proper kind of analysis to have a better control on expenditure with full security.
1.2 User Roles and their Rights
AccountPlus has two user roles,
- Admin : Admin is the super user for the application who is mainly responsible for
- Creating/ modifying the user details to access the system.
- Finalizing the expenses.
- General User: General user is the user who accesses the system very frequently. General users are responsible for,
- Add/ Update/ Delete the expenses. (User can’t edit or delete expense of other users)
- Generating and analyzing the expenses.
2. AccountPlus Design Overview
AccountPlus application is mainly divided into three layers
- 1. User Interface Layer
User interface layer of account plus contains all the forms and base class to provide style to the user interface. User interface of the application interacts with Business Layer and very rarely with Data Access Layer to fulfill the request or business action made by the user. Also this layer interacts with Messaging component of the AccountPlus very frequently for displaying the messages to the user interface.
- 2. Business Layer
Business Layer is the core part of the application. This component contains all the business logics being used by the application. This component interacts very frequently with the Data Access Layer for writing and reading the data to or from the AccountPlus database.
- 3. Data Access Layer
Data Access Layer is one among the most important components of the application. This is an independent component. This layer enables the application to interact with the AccountPlus data base in an efficient manner. Data Access Layer is independent of database i.e. it may support all kind of databases e.g. MS Access, Excel, SQL Server, MySql, Oracle and etc. This component may be as it is used for any other application also.
Also it has three more small components for Messaging, Configuration and Formatting. Following are the details of these components
Messaging
This component is used to make application scalable in terms of achieving Globalization and Localization. Current version mainly uses this component as a message repository. This helps the application in managing the various application from a single place. This holds application into a resource file.
Configuration
This component is used to for reading the application level configuration i.e. the configuration details stored into App.config file.
Formatting
This component is responsible for formatting various data types being used by the application.
3. AccountPlus Block Diagram
Following is the block representation of various components of AccountPlus
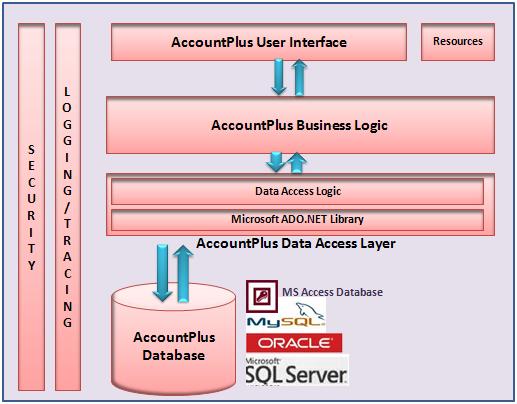
- Logger class of the AccountPlus Business Layer enables the application to do global error/ exception logging and events tracing.
- DataSecurity class of the Business Layer helps the application for encryption and decryption of sensitive data
4. AccountPlus Pre-Requisites
To run Account Plus, the target machine should have,
- Microsoft .NET Framework 2.0. To download the version, click the link below:
http://www.microsoft.com/downloads/details.aspx?FamilyID=0856eacb-4362-4b0d-
8edd- aab15c5e04f5&displaylang=en
- Acrobat Reader. To download the version, click the link below:
- Any of the following database
- i. MS Access
- ii. SQL Server
- iii. My Sql
- iv. Oracle
5. AccountPlus Installation
- Download AccountPlus2.0.
- Unzip the directory AccountPlus2.0.
- Find for the directory Setup
- Double click to run AccountPlus setup. Keep on clicking next.
Note: Do remember to enter appropriate currency in Step 4, i.e. Rs. Or $ or anything so that your expenses are represented into the same currency. By default installer configures MS Access database, however it may be customized for any database.
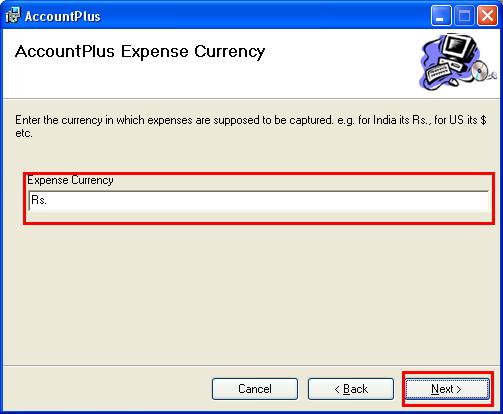
6. How to Change AccountPlus Database
AccountPlus may work with any of the database for example MS Access, MySql, SQL Server and Oracle. By default installer configures MS Access database for the application however it may be changed to any database. Downloaded package contains the db scripts for MySQL and SQL Server Database.
Follow the steps below to change the database.
- I. Prepare the MySQL or SQL Server database by running the scripts present into the database directory of the downloaded files.
- II. Go to the installation directory of AccountPlus. (Usually is C:\Program Files\AccountPlus)
- III. Find and open the ‘AccountPlus.UI.exe.config’ file in any suitable editor.
- IV. Locate ‘connectionStrings’ section. There you may get the connection strings for MySQL and SQL Server with the name mySqlCon and sqlServerCon respectively. Modify the connection string attribute with suitable values i.e. Appropriate Database name, User Id, Password, Server and Port etc.
- V. Locate ‘appSettings’ setion in the ‘AccountPlus.UI.exe.config’ file. Modify the value of ‘defaultConnection’ with the name of the connection String modified by you in the previous step.
Note: Make sure that while changing/ adding new connection string you are using correct providerName. E.g.
|
Database |
Provider name |
| MS Access | providerName=”MSACCESS” |
| MySQL | providerName=”MYSQL” |
| Oracle | providerName=”ORACLE” |
| SQL Server | providerName=”SQLSERVER” |
| OLEDB | providerName=”OLEDB” |
| ODBC | providerName=”ODBC” |
7. Working with AccountPlus
1. Login
Provide the User name and password and click on ‘Login’ button to login into the application.
If you are selecting ‘Remember me’ then for next time application will automatically populate Username and Password.

Logon Information
Click on info button to know the last log on information.
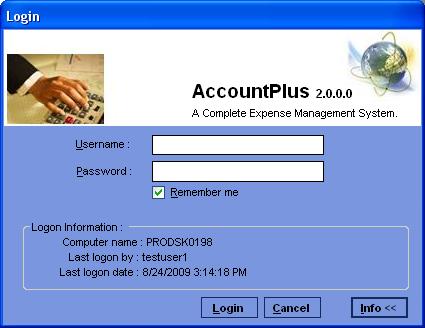
2. User Management
User management i.e. adding new users and modifying user details right is reserved for the admin user role only.
2.1 Creating new user
Login to the application as an admin user role,
- 1. Press ‘ALT+U’ or Go to Fileà Addà User

- 2. A new window would appear. Select the desired user role and enter the user details. Click on ‘Add’ button to create user.
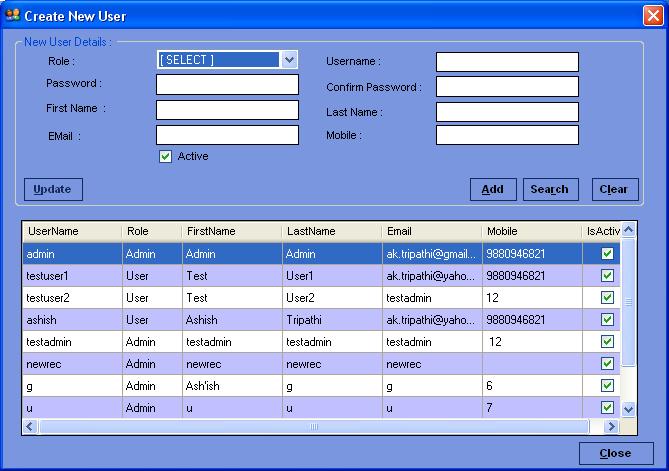
2.2 Searching any user
Press ‘ALT+U’ or go to File –>Add–>User. Into the window opened enter any of the details and click on search button.
Note: All the fields are not mandatory you may enter any of the details to search.
2.3 Editing user information
‘ALT+U’ or go to File –>Add–>User. Select the user from the grid whose information you want to edit. Selection of any row containing user information will make the user details available to the upper area where details may be changed. Click on ‘Update’ button to save the changes.
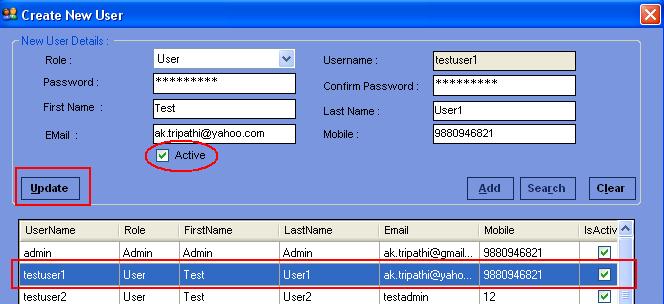
2.4 De activating user
‘ALT+U’ or go to File –>Add–>User. Select the user from the grid want to deactivate. Selection of any row containing user information will make the user details available to the upper area. Uncheck the ‘Active’ check box and click on ‘Update’ button to save the changes.
2.5 Activating user
‘ALT+U’ or go to File–>Add–>User. Select the user from the grid want to activate. Check the ‘Active’ check box and click on ‘Update’ button to save the changes.
3. Item Management
Item management i.e. adding new item and modifying item details right is given to all the user roles.
3.1 Creating new Item
- 1. Press ‘ALT+I’ or Go to File–> Add–> Item

- 2. A new window would appear. Enter the item details. Click on ‘Add’ button to create new item.
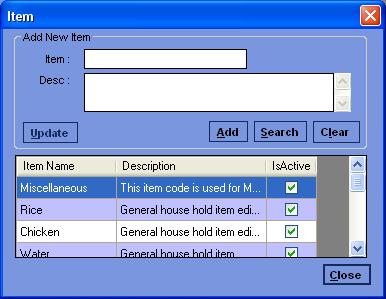
3.2 Searching an item
Press ‘ALT+I’ or go to File –>Add–>Item. Into the window opened enter any of the details and click on search button.
Note: All the fields are not mandatory you may enter any of the details to search.
3.3 Editing item details
‘ALT+U’ or go to File –>Add–>User. Select the user from the grid whose information you want to edit. Selection of any row containing user information will make the user details available to the upper area where details may be changed. Click on ‘Update’ button to save the changes.
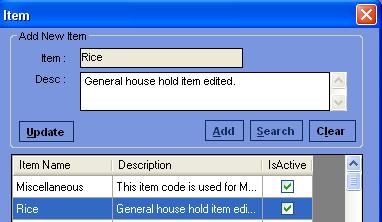
4. Expense Management
Only general users can add, update or delete the expenses. Admin can’t enter any expense. Users can edit or delete only their own expenses not other user’s expenses but can view all the users expense.
4.1 Adding new expense
Select the item against which you want to enter the expense. Selection of item will automatically populate the expense description where as user can change the same. Enter other information like amount and date. Click on the ‘Add’ button to save the changes.

Once item is added successfully, newly added expense details would appear into the expense details grid shown right side of the screen.
Note: Expense date can’t be greater than today’s date.
4.2 Editing expense details
Select the particular expense from the grid needs to be edited. Selection of any row containing expense details will make the e details available to the left side of the screen where details may be edited. Click on ‘Update’ button to save the changes.
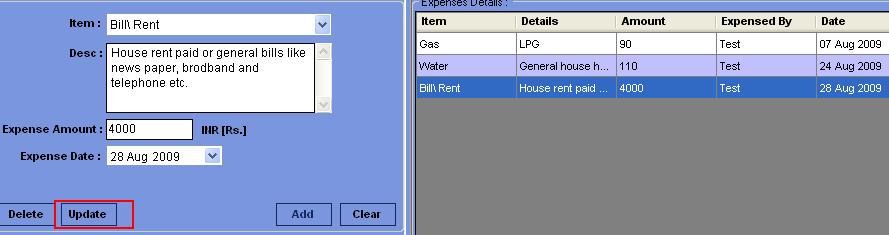
4.3 Deleting expense
Select the particular expense from the grid needs to be deleted. Selection of any row containing expense details will make the details available to the left side of the screen where details may be edited or deleted. Click on ‘Delete’ button to delete the expense.

5. Reports
Reporting is the most exciting part of AccountPlus. AccountPlus has mainly three reports:
· Expense Report
· Monthly Report
· Analytic Report
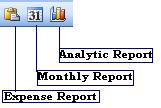
5.1 Expense Report
Press F4 or click on the button present on tool bar to open expense report.
Once item is added successfully, newly added expense details would appear into the expense details grid shown right side of the screen.

Expense Report gives us the information about the
- Total expense in the tenor.
- Number of persons sharing the expense.
- How much is the expense for each one. (Individual Contribution)
Based on these three pieces of information, AccountPlus calculates “How much each user has paid, and how much each participant is either supposed to pay to others participants or supposed to get from other participants”.
5.2 Monthly Report
Press F5 or click on the button present on tool bar to open monthly report.
Select the Month, Year for which report needs to be generated and click on ‘Generate’ button. Apart from the expense details this report will give the information about some other important things like Finalization Date, Total Expense and Days etc.

5.3 Analytic Report
Press F6 or click on the button present on tool bar to open analytic report.
Select the Month, Year for which report needs to be generated and click on ‘Generate’ button.
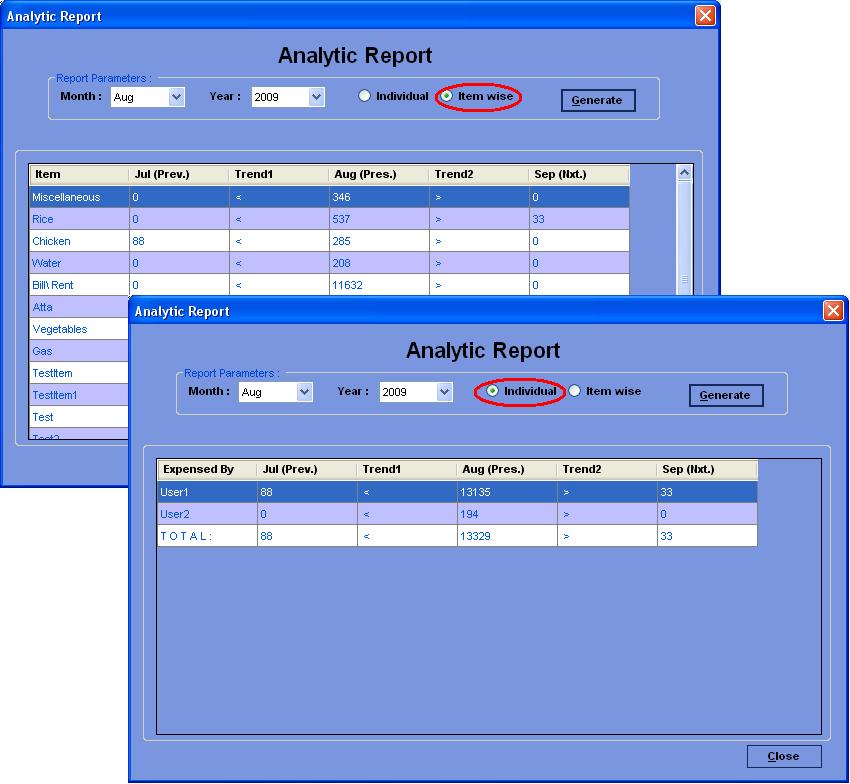
Same as Monthly report, Analytic Report also has two views Individual and Monthly.
Whenever we are generating the Analytic Report for a particular Month and Year, the Analytic Engine of AccountPlus checks whether expense data exists for the previous and next month data for the selected month and year. If data exists, Analytic Report will give the trend on a particular item or user about whether the expense has increased or decreased from the previous or next month.
Example
Suppose you have selected Dec, 2007 to generate the analytic report. Now, the Analytic Engine of AccountPlus will check whether the data exists for Nov, 2007 and Jan, 2008. If the data exists, then Analytic Report will compare the expense on each item or expense by users based on the view selected (Individual or Item wise). If data for previous month does not exist then Analytic Report will compare only the selected month and the next month.
6. Finalizing expense
Only admin user role has got the rights to finalize the expenses.
In order to understand the Finalization process, we will take the example of paper based account management system. In paper based account management system, at the end of the month, all the expenses occurred needs to be summed up, to calculate the total expense for the month. Then divide the total expense by number of persons supposed to share the expense. Like this, individual contribution is calculated. Now all the members will either receive an amount by another member or pay the amount to other members based on individual contribution and amount paid by each participant.
Once this process is completed, expense sheet needs to be tear up or to be cross marked.
Finalizing the expense in AccountPlus is the same process where admin makes sure that all the users have cleared their dues i.e. each participant have received or paid their dues. After finalizing the expense, current expense details would not be displayed on the home page but the data will remain in the database for analysis and reporting purposes.
How to finalize the expense?
Login as admin.
- Press F4 to generate the expense report.
- Click on Finalize button.

Expense report provides information about total expense and the dues for the particular tenor. Pay/Get is very important information in order to clear the dues, this information gives the information among the users about who is supposed to pay and who is supposed to get.
7. Edit user profile
Press ‘Alt+P’ or go to Edit–> Profile to bring the screen where user profile can be edited.
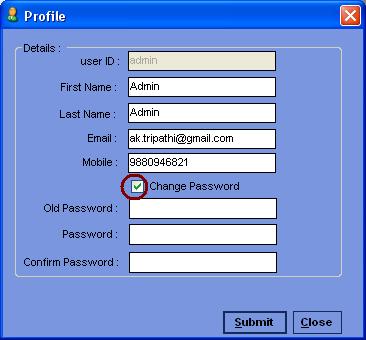
How to change password?
Check the check box ‘Change Password’. Enter old password, password and confirm passwords field s and click on ‘Submit’ button to save the details.
8. Database information
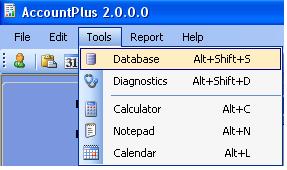
Press ‘Alt+Shift+S’ or go to Tools–> Database to open the database information window.
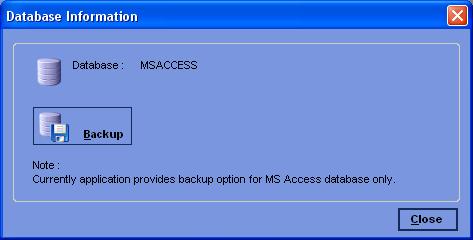
Note:
- Only admin user role has got rights to back up the database.
- Current version supports backup operation for MS Access database only.
.
9. System diagnostics
Press ‘Alt+Shift+D’ or go to Tools–> Diagnostics to open the diagnostics information window where application logs and trace can be viewed.
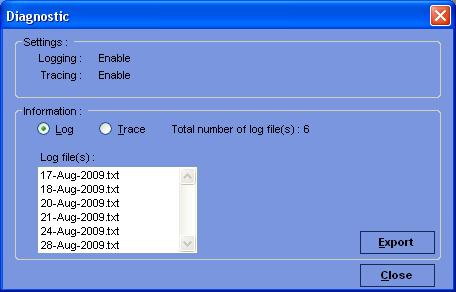
- Select the Log or Trace radio buttons to view Log or Trace files. Double click to open the file.
- Export button may be used to export the Log/ Trace files.
10. Version information
Press F2 or go to Help–> About to open the about dialog box.
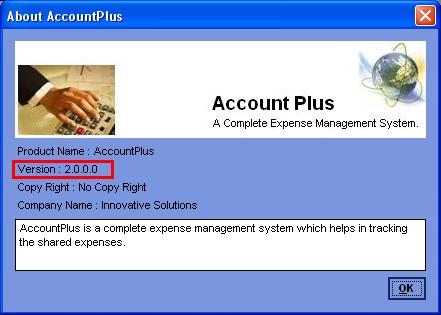
11. Report a bug or contact author
Press F3 or go to Help–> Contact Admin to open window which helps the user to post their feed back or comments to the author.
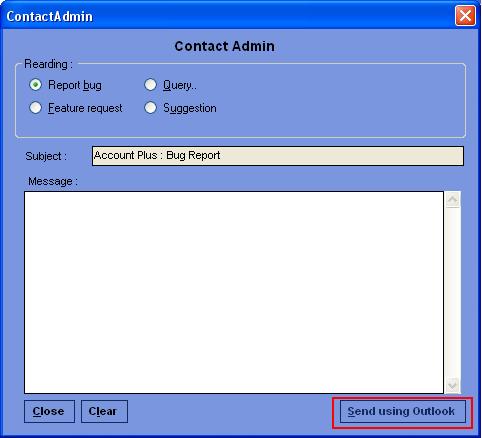
- Select appropriate option e.g. Report Bug, Feature request etc
- Enter the message into the message text area.
- Click ‘Send using Outlook’ to post the message to admin using Microsoft Outlook.